A Little Thing Called Love Movie OST (Download)
Want to download A Little Thing Called Love Movie OST (Official Sound Track)? Then continue reading this post of mine.
A Little Thing Called Love Official Soundtrack (OST)
· (Because Of My Heart) – Download
· (Someday) – Download
. (Little Thing Called Love) - Download
· (The Star) - Download
· (Day/Month/Year) – Download
Posted on
Monday, March 7, 2011
by
j l0,
under
Crazy little thing called love,
Ost.
2
talkbacks.
![]()
how to customized your photoshop to become faster in slower PC
I’ll give you some tips on how to make Photoshop faster just by tweaking some options in Preferences.
Note: I am using Photoshop CS4 and the screenshots are from that version, but don’t worry if you have an older version of the software – they all have those options, only the text and positioning may vary. Look around and you will find them.
To bring up the Preferences dialog box go to Edit-> Preferences or click Ctrl-K: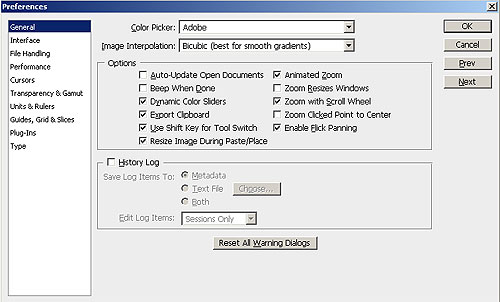
Tip 1: Adjust the Performance settings
Choose Performance:
As you can see, you have four sections here: Memory Usage, Scratch Disks, History & Cache and GPU Settings. We’ll play around with first three.
Memory Usage
Photoshop uses a lot of your system’s RAM and shares it with the operating system. The amount of RAM usage is adjustable in Photoshop — you can set the limit (maximum amount) that the application uses. Depending on how much RAM you have fitted on your computer, change it to 55-65% (for those of you with up to 2 GB of RAM) and 70-75% (for 4 GB RAM and more).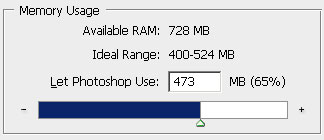
Note: don’t push the slider all the way to the maximum because your system may crash. Use it wisely, leave some for the operating system.
Scratch Disks
In addition to RAM, Photoshop uses Scratch Disks or so-called “virtual RAM”. A scratch disk is hard drive space that is allocated for the program to as virtual RAM use while processing data. If you have more than one hard drive, allowing Photoshop to use the secondary hard drive will dramatically increase its working speed.
Set as many as you want, don’t worry about the space – it is only temporary and will be wiped once you quit Photoshop.
History & Cache
We are not perfect, right? And we do lots of mistakes while working on a task (I do a lot). Just imagine how would it be if there were no “undo’s”? Fortunately, in Photoshop we can even set the amount of History States (undo’s) but the more you set – the more memory it takes. Because every action is “remembered” in virtual memory thus, it requires more space to keep those steps available for recalling.
By default, History States is set to 20, which, for the slower machines is just too much. Sad, but it really slows down Photoshop, especially when you are working with large images. Set it to 10-15 and it’ll run a lot smoother.
Cache levels are used to improve screen redraw and histogram rendering speed. Choose more Cache levels for larger documents with fewer layers, or fewer Cache levels for smaller documents with many layers. You can choose from 1 to 8 levels.
Note: all these changes will take effect after you restart Photoshop.
Tip 2: Purge your Clipboard
Here again – RAM issues. Photoshop’s clipboard uses a lot of RAM and if you have copied several large images and pasted it to a new document, it is still in your clipboard. Free up the RAM by purging unnecessary data from your clipboard. To do that, go to Edit->Purge: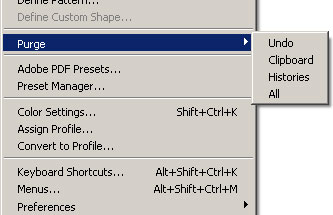
Note: this action is cannot be undone, so think twice if you don’t need the data in clipboard, history, or undo’s anymore.
Tip 3: Defragment your hard drives
Especially for smaller capacity hard drives, fragmentation is an issue. Use Windows Defragmenter to optimize your hard disks every once in a while. I do it once a month. Go to Start>All Programs>Accessories> System Tools>Disk Defragmenter. Choose the drive to be defragmented and then select the Defragment button.
Tip 4: Close unnecessary software
This tip is kind of obvious but sometimes we forget about it and then complain why Photoshop is running so slowly. This is due to applications that are running in the background, using up processing power and RAM. Quit everything except for the applications needed for the task.
These are tweaking tips I use to speed up my Photoshop and they really are useful. If you have more tips on that let the people know, leave them in comments.
Posted on
Friday, October 30, 2009
by
j l0,
under
knowledge database,
tips and trick,
tutorials.
0
talkbacks.
![]()
10 Solid Tips to Safeguard Your Facebook Privacy
This guide will show what you can (and cannot) do to safeguard your Facebook privacy.
1. Organize Friends in Lists
What do you do when your boss, mother-in-law, or a casual web acquaintance sends you a friend request on Facebook? Use Friend Lists. Friend Lists are the foundation of your Facebook privacy settings. Select Friends from the top menu, and use the Create link to create friend lists like Co-workers, Family, College Friends, etc. Your friends can’t see your lists, so you can name them whatever you like.
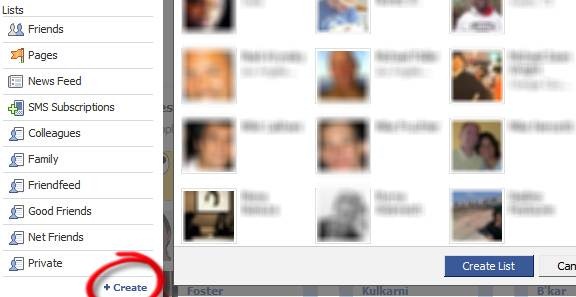
Tip: On your left sidebar, all your friend lists may not show up by default. Click More to see all of them, and drag and drop those you want above the separator.
2. Customize Profile Privacy
Click Settings > Privacy Settings > Profile. Select which parts of your profile will be seen by whom.

If you choose Customize in the drop down, you can be more specific. This is where the Friend Lists you created before become really useful.
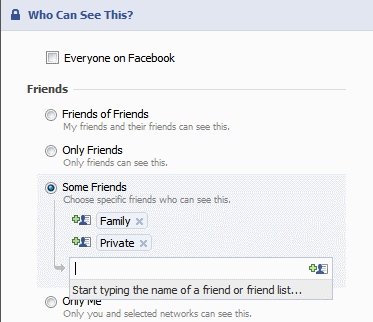
Also go to the Contact Information tab and choose how you want your contact information to be shared on the Internet.
3. Set Facebook Privacy Level of Photo Albums
On the Photos tab of your profile page, click Album Privacy. Here again, you can use your Friend Lists to set the privacy for each photo album.
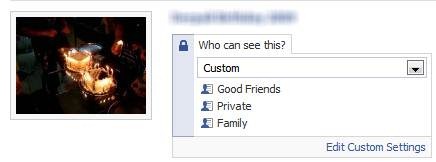
Note that your profile pictures go into a special album that is always visible to ALL your friends.
4. Restrict Search Visibility
Click Privacy > Search to set your visibility when someone searches Facebook for people. This is an important way to safeguard your Facebook privacy. You can also select what will be visible in the search results.
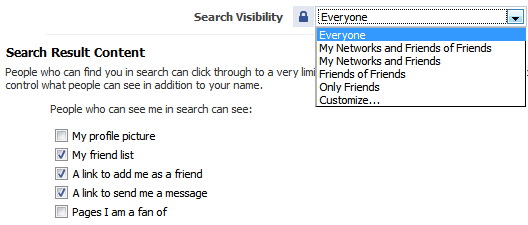
5. Control Automatic Wall Posts and News Feed Updates
Your actions in Facebook such as comments, likes, appear as highlights on ALL your friends’ home pages. You cannot use friend lists here, only turn them on or off.
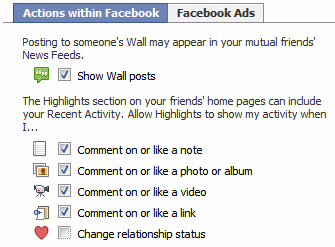
Go to Privacy > News Feed and Wall and choose whether you want your boss or ex-girlfriend to know that you’re in a relationship.
6. Set Facebook Wall Privacy
Go to your profile page, click Options > Settings under the status box.

Here you can control whether your friends can post to your Wall, and who can see the posts made by your friends.
7. Avoid Appearing in Advertisements
Facebook has two types of advertisements: third-party and Facebook. Third-party advertisements are currently not allowed to use your pictures, but there is a setting to disallow it if it is allowed in the future. Go to Privacy > News Feed and Wall > Facebook Ads tab to turn this off.

The Facebook ads shown to your friends are about ‘social actions’ like becoming a fan of something. You can turn this off at the bottom of the page.
8. Protect Yourself from Friends’ Applications
Go to Privacy > Applications, and click the Settings tab and uncheck all the boxes. These settings control what information about you is visible to applications installed by your friends. By default, these are set to visible. This means that your religious, sexual, and political preferences, pictures, etc. are readily available to one of the million worldwide Facebook application developers, each time any of your friends takes a quiz, plays a game, or runs any other Facebook app. This is obviously a Facebook privacy issue.
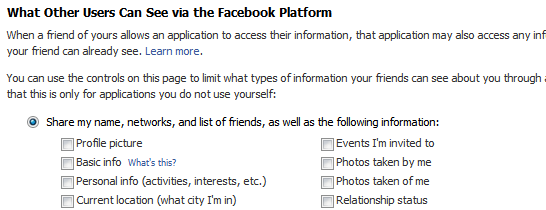
This is the most commonly misunderstood aspect of Facebook privacy. These settings control what applications installed by your friends can see about you, even if you don’t install the application yourself.
Why is this important? Because these settings will not change anything about what you are sharing with the applications you install yourself. For that, go to the next step.
9. Privacy from Your Applications
There is no way to control what applications see about you; it is an all-or-nothing affair. Take this quiz developed by the American Civil Liberties Union to check what anonymous application developers can know about you and your friends each time you take a quiz.
The Burton Group’s Identity blog features the Facebook Privacy Mirror, an application that you can use to find out what applications know about you and your friends. If you really want to see exactly what profile data of each of your friends is visible to application developers, Privacy Mirror shows it in detail.
The only thing you can do is to authorize only those applications you require and trust. Go to Settings > Application Settings from the top menu. Change the drop-down from Recently Used to Authorized. Here you can see all the applications you have authorized to get access to ALL your profile information. Remove the ones you no longer need.

Also check the list of applications Allowed to Post and Granted Additional Permissions to remove unwanted ones.
10. Quitting Facebook? Delete, Don’t Just De-Activate Your Account
You can easily deactivate your account in Facebook from the Settings page. But deactivation will retain all your profile information within Facebook, including pictures, friends, etc. If you want to permanently delete your Facebook account, click here to submit a deletion request. Note that:
1. There is an unspecified delay between submitting your delete request and actual deletion.
2. If you login to Facebook, your deletion request is automatically cancelled.
3. There doesn’t seem to be any way to confirm that your request was completed.
4. Even after permanent deletion, Facebook says that copies of your photos may remain on their servers for technical reasons.
Also, note that once in a while, there is news of a Facebook hack or leak that can expose your information on the Internet. It is better to be safe than sorry by avoiding using Facebook for anything that may embarrass you.
I hope this article gives you a better understanding and insight into Facebook’s fragile privacy. Have any questions or concerns? Liked the post? Please tell us in the comments!
Posted on
Tuesday, September 15, 2009
by
j l0,
under
general info.,
tips and trick,
tutorials.
3
talkbacks.
![]()
Golden Eye 4.50
 Have you ever wondered what your children are doing on the Internet? Whom they have talked to and what pictures they have seen?
Have you ever wondered what your children are doing on the Internet? Whom they have talked to and what pictures they have seen?
Are you suspecting your husband or wife is cheating on you? whom they emailed to? what movies they have seen? whom they have chatted with ?
Do you want to know what your employees are doing during work hours?
Here is a total solution. Golden Eye is a powerful spy tool and can tell you what and when they are really doing!
Golden Eye can spy:
* Keystrokes (username & password)
* Websites Visited
* Window Title of Programs
* File and Folder Operation
* Screenshot
* Windows Startup/Shutdown
* Exe File Path
* Instant Messenger
* Clipboard
// ** Note ** //
Run Golden Eye totally stealth, Invisible mode ensures that Golden Eye is completely hidden from everyone except you. Others can not see it in the Windows System tray, desktop, task Manager or in the Add/Remove in Control Panel. You can call it up with Hotkey you choose. Only you can launch or delete Golden Eye.
link: http://uploading.com/files/I72RDJUG/Golden_Eye_4.50_.rar.html
Posted on
Saturday, September 12, 2009
by
j l0,
under
all-in-one,
application,
software.
0
talkbacks.
![]()
Posted on
Friday, August 21, 2009
by
j l0,
under
funny stuff,
Mix jokes.
1 talkbacks.
![]()
Andrew E. Songs
Hey guys, guess what I have for you..??? Its a download link for Andrew E. Songs. Hope you enjoy it. If you have a request don't hesitate to comment me or PM me thank you and enjoy the Filipino Music. Take care and God Bless!
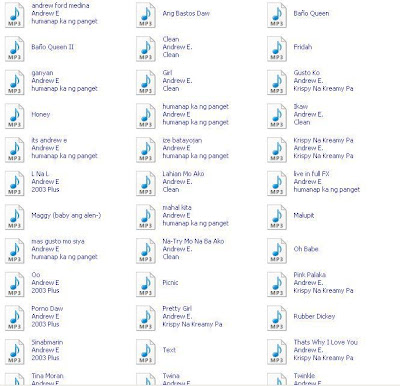
http://rapidshare.com/files/119266805/andrew_e.part1.rar
http://rapidshare.com/files/119268341/andrew_e.part2.rar
Password:
www.evolutionized.co.uk
Note: Don't copy & paste the Password.
Read rest of entry..
Posted on
Thursday, August 20, 2009
by
j l0,
under
downloads,
music reviews.
0
talkbacks.
![]()
The cat tells you how stink your feet is
" The cat tells you how stink your feet is "
Read rest of entry..
Posted on
Saturday, August 15, 2009
by
j l0,
under
funny stuff,
Mix jokes.
2
talkbacks.
![]()








